A explicação abaixo se aplica à geração de agentes remotos Windows do tipo QS, destinado a computadores com software bancário instalado ou para atendimento de clientes esporádicos.
Caso você deseje gerar um agente remoto Windows do tipo NORMAL, utilizados na maioria dos computadores com esse sistema operacional, clique AQUI para acessar a explicação específica.
O Remote QS pode ser utilizado em duas situações distintas: #
A primeira seria em serviços Pontuais, ideal para clientes que não têm um contrato regular. Nesses casos, não há necessidade de que o agente remoto permaneça em memória para funções como monitoramento ou backup.
E a segunda é para aqueles casos de cliente com software bancário instalado, você tem a opção de gerar um agente com a opção QS.
Nos dois casos todas as vezes que o cliente precisar da sua ajuda, ele precisará abrir o programa. Possui a vantagem de se cadastrar automaticamente como o remote normal, mas ficará inativo no seu painel do Master Control até que o usuário abra o programa.
Único detalhe nesse nesse caso é que em função de não ficar ativo na memória, O remote QS possui algumas limitações.
Limitações do QS #
Visualizador de eventos remoto, Backup, CFAG – Circuito fechado de agentes, VGRV, Certificados, Dispositivos, Downloads, Firewall, Impressões, Monitoramento, S.M.A.R.T., Updates e URLs. Utiliza apenas Engines da primeira geração de vídeo,. com menos compactação
OBS. Como o Quick Support fica inativo a maior parte do tempo, ele não sofre as atualizações automáticas . Sugerimos então, que ao usar um Quick support, ao iniciar o atendimento, faça primeiro a atualização do remote.
Como gerar um Remote QS #
- Após abrir o seu Master Control cliente em Ferramentas, em cima a direita.
- Escolha então a opção Gerar o instalador do agente.
- Algumas empresas utilizam mais de uma identidade visual no atendimento, então escolha a identidade (Skin), que irá utilizar.
- Marque a opção: QuickSupport
- Opcional – Selecione outras opções do instalador, conforme os procedimentos e necessidades da sua empresa.
- Opcional – Selecione uma imagem para o ícone do agente que aparecerá na máquina do cliente e na bandeja do Windows
- Opcional – Mude o descritivo para *Suporte “nome da sua empresa”*
- E clique no símbolo de OK em Gerar agente.
- O Master Control vai solicitar que você indique a pasta onde deseja gravar o instalador. O ideal é gerar na própria pasta onde está o Master Control, que já deve estar nas exceções do antivírus.
- O progresso da geração então será mostrado.
- Envie o arquivo gerado para o cliente, publique no seu site, ou em aplicativo de nuvem como o BOX (Gratuito), compartilhe o link com ele e peça para ele baixar e executar.
- Execute para que o agente seja instalado.
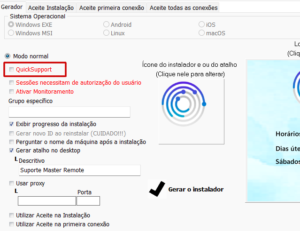
Após instalado, o parceiro aparecerá no painel do seu Master Control automaticamente, quando poderá editar sua identificação e associa-lo a um grupo. *Esse parceiro sempre estará inativo* até que o cliente abra o programa.
Sugerimos não realizar diversas instalações de desinstalações consecutivas no mesmo computador remoto. Esse ID cairá em lista negra e não poderá ser utilizado sem a liberação do suporte técnico da Master Remote.
Se você deseja – ou precisa -, que o cliente ou colaborador dê o aceite para que o acesso possa acontecer, saiba AQUI como configurar o Acesso Supervisionado.
Gostou do artigo? Veja então as novidades em nosso SITE, compartilhe o artigo com seus amigos e siga a Master Remote no LinkedIn, Youtube, Instagram e Facebook. Além disso, aproveite para explorar outros artigos ao lado e fique por dentro das últimas novidades sobre tecnologia para atendimento ao cliente e cibersegurança.
VOCÊ PODE AINDA SE INTERESSAR POR:



