A ferramenta de transferência de arquivos desempenham um papel crucial no atendimento a clientes e/ou colaboradores, permitindo que os atendentes compartilhem informações, arquivos e programas de maneira eficiente e segura. Vamos explorar como essa ferramenta pode ser útil em diferentes momentos do processo de atendimento.
Ela vai muito além da simples opção de usar o CTRL C e CTRL V, que também é possível. Permite um atendimento muito mais eficiente, economizando tempo precioso e atendimento.
Caso esteja procurando a orientação de com realizar transferências para Android, verifique a orientação específica AQUI.
Antes do Atendimento #
Antes de iniciar um atendimento, os atendentes podem enviar todos os programas, arquivos ou atualizações de software para o dispositivo do usuário. Isso economiza tempo durante a chamada, garantindo que o software necessário já esteja disponível, o que reduzirá o tempo de interrupção das operações do cliente, automáticamente reduzindo o stress e ampliando a satisfação do cliente.
Durante o Atendimento #
Durante um atendimento, os atendentes frequentemente precisam compartilhar arquivos específicos com os usuários. Isso pode incluir programas, arquivos, manuais, drivers, logs de erro ou até mesmo scripts de solução. As ferramentas de transferência de arquivos permitem que os atendentes enviem esses arquivos diretamente para o dispositivo do usuário, facilitando a resolução de problemas. Da mesma forma arquivos pode ser “trazidos” do computador do cliente para análise ou simulação
Pós-Atendimento #
Após a conclusão do atendimento, os atendentes podem deixar relatórios detalhados ou logs de atividades para documentar o que foi feito durante a sessão. Essa documentação pode ser importante para referência futura e para manter um histórico de atendimento, embora sua utilização possa variar conforme os procedimentos internos da empresa.
Outra possibilidade é que, uma vez identificado o problema e aplicada a solução, o dispositivo pode ser liberado para o uso do cliente, mesmo que o atendente ainda precise transferir arquivos. Em alguns casos, esses arquivos podem ser de grande volume, mas a liberação antecipada do dispositivo permite que o cliente o utilize enquanto as transferências ainda estão em andamento.
Lembre-se sempre de seguir as melhores práticas de segurança e permitir a utilização da ferramenta apenas aos usuários qualificados.
Utilizando a ferramenta de transferência #
Para utilizar a ferramenta de transferência no Master Control, clique no ícone correspondente na barra de ícones. Isso abrirá uma nova janela com a ferramenta de transferência.
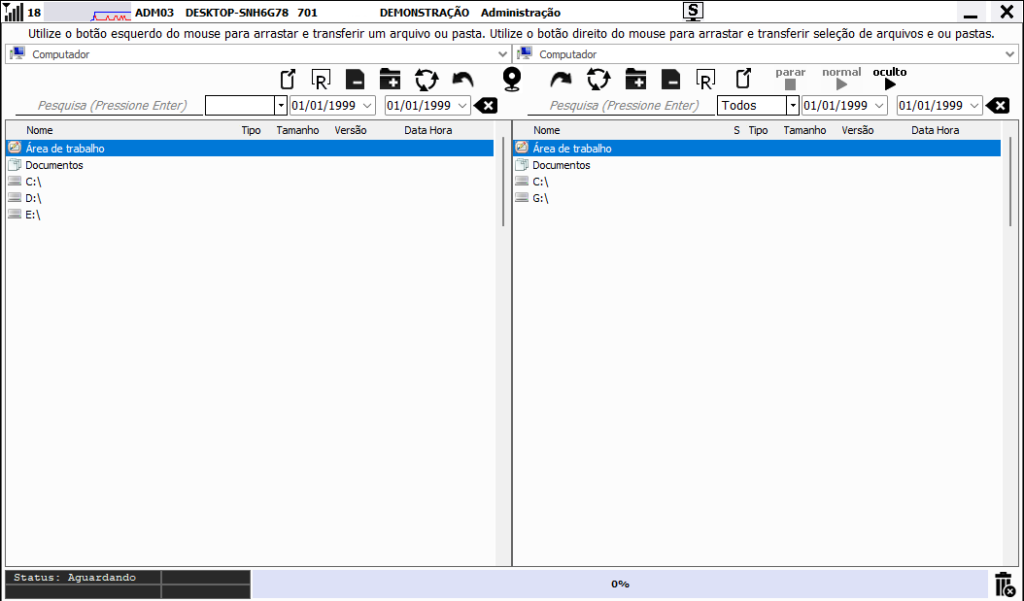
Na barra de título da nova janela, você verá:
- Um indicador de intensidade de conexão, que ajuda a avaliar se a qualidade da conexão pode estar causando lentidão na transferência.
- Um gráfico de desempenho do dispositivo, útil para identificar qualquer possível lentidão ou para aguardar um momento mais oportuno para transferências de maior volume.
- O nome do dispositivo em atendimento
- O descritivo do dispositivo
- Grupo e subgrupo associados
Essas informações são muito úteis quando se atende mais de um dispositivo simultaneamente.
Ainda na barra de título, há um ícone que abre uma janela onde você pode interagir com os serviços e processos do dispositivo em atendimento. Nesta janela, você pode iniciar, parar, pausar, visualizar informações sobre serviços em execução, e parar ou reiniciar processos.
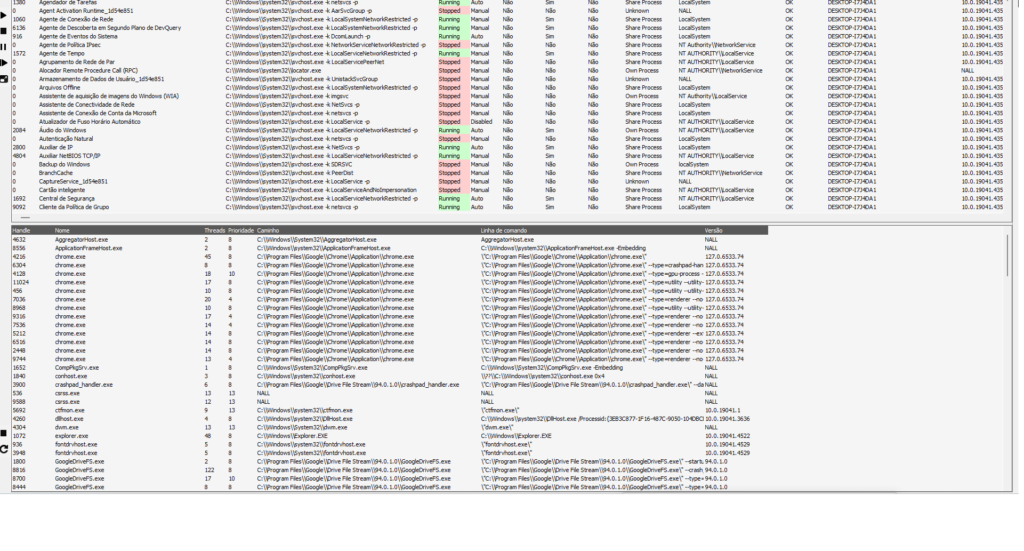
A área específica para a transferência de arquivos é dividida em duas janelas: a da esquerda representa o dispositivo do atendente e a da direita, o dispositivo do cliente.
Para transferir um arquivo ou pasta, você pode usar o botão esquerdo do mouse para arrastar e soltar os arquivos. Para transferir uma seleção de arquivos ou pastas, utilize o botão direito do mouse e arraste para realizar a transferência.
O conjunto de ícones de ação, disponível durante a sessão de transferência, está disponível em ambas as janelas, permitindo uma execução individualizada por dispositivo inclui:
- Copiar caminho: Copia o caminho para a área de transferência e permite colar no backup.
- Renomear arquivo: Altera o nome de um arquivo.
- Excluir arquivo ou pasta: Remove um arquivo.
- Criar pasta: Permite criar uma nova pasta.
- Atualizar lista de arquivos: Atualiza a visualização dos arquivos.
- Copiar entre dispositivos: Transfere arquivos do cliente para o atendente, ou vice versa, dependendo do lado da janela em que esteja.
No centro da linha de ícones , você verá o que lhe permitirá abrir as pastas na última posição utilizada durante o atendimento anterior com o mesmo cliente.
E por último, o conjunto de ícones de execução inclui:
- Parar: Interrompe a transferência.
- Executar em modo normal: Inicia a transferência em modo normal.
- Executar em modo oculto: Inicia a transferência em modo oculto.
Abaixo da linha dos ícones, há opções de pesquisa, começando pelo nome do arquivo, seguidas de filtros por período e um ícone para limpar filtros. Este conjunto de opções está disponível em ambas as janelas, permitindo uma execução individualizada por dispositivo.
Logo a baixo temos a área de arquivos que permite a navegação por pastas, e por último a barra de status, que exibe o progresso da transferência, incluindo um ícone para cancelar uma transferência em andamento.
Gostou do artigo? Veja então as novidades em nosso SITE, compartilhe o artigo com seus amigos e siga a Master Remote no LinkedIn, Youtube, Instagram e Facebook. Além disso, aproveite para explorar outros artigos ao lado e fique por dentro das últimas novidades sobre tecnologia para atendimento ao cliente e cibersegurança.



