Introdução #
Bem-vindo ao manual do nosso aplicativo de testes de rede e internet, uma ferramenta desenvolvida para ajudar você a avaliar a qualidade das conexões remotas e diagnosticar possíveis problemas que estejam influenciando o seu trabalho de suporte técnico remoto. Este aplicativo, fornecido gratuitamente, pretende fornecer insights valiosos sobre o desempenho da sua rede, garantindo que você possa manter a eficiência e a produtividade dos seus atendimentos.
O Remote Kit continuará em desenvolvimento, cada vez agregando mais funcionalidades.
Precauções:
- Antes de realizar comandos de ajuste ou correção, crie um ponto de restauração para poder voltar a uma configuração anterior em caso de problemas.
- faça um backup dos dados importantes antes de realizar essas operações de ajuste ou correção.
- Alguns desses comandos podem afetar a sua conexão de rede temporariamente. Use-os com cautela.
- Abra o Prompt de Comando com privilégios de administrador para executar esses comandos.
- Após executar os comandos, verifique se o sistema está funcionando corretamente.
- Se você não se sentir confortável em executar esses comandos, consulte um profissional de TI.
Instalando o aplicativo #
Se ainda não possui seu remote KIT BAIXE AQUI
Clique com o botão direito do mouse no instalador e escolha a opção de executar como administrador.
Mesmo ao executar o programa como administrador, dependendo das configurações do seu computador, pode ser necessário conceder permissões adicionais no Smart Screen e no Controle de Conta de Usuários (UAC). Siga as instruções das imagens abaixo para continuar com a instalação.
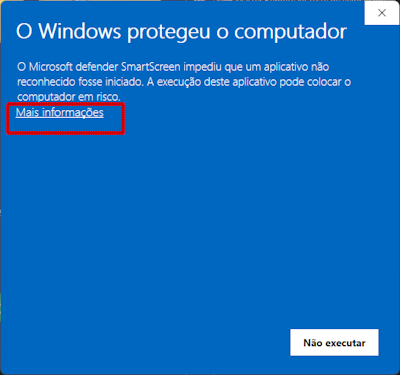
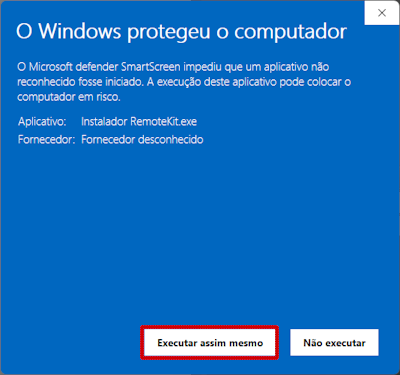
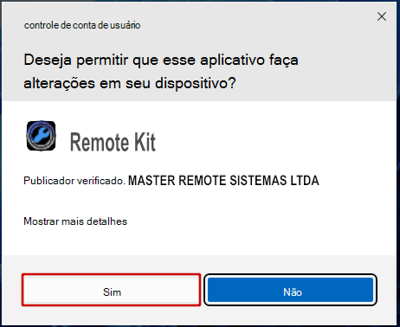
Bloco 1 #
Teste de velocidade #
A qualidade de experiência do uso do serviço de internet depende de três fatores principais: do terminal utilizado no acesso ao serviço, da conexão utilizada, que pode ser de um link dedicado, banda larga fixa ou móvel, e por fim, do provedor do serviço em si.
Quando realizamos um teste de velocidade, é comum perceber que o upload costuma ser mais lento do que o download. Na maioria dos casos, o upload corresponde a cerca de 10% da velocidade de download contratada. Ou seja, se você tem um plano de internet com uma velocidade de download de, digamos, 100 Mbps, o upload provavelmente será em torno de 10 Mbps.
Aqui estão alguns pontos importantes para entender melhor:
Latência (Ping)
- A latência, representada tecnicamente como ping, é o tempo que leva para uma ação realizada por você chegar até o servidor de internet. Em geral, valores mais baixos são melhores. Para atendimento em suporte técnico, um ping abaixo de 10 ms é aconselhado. Para navegação normal na web, algo abaixo de 100 ms já é considerado bom.
Latência intermediária
- Após o envio do primeiro ping, o pacote de dados percorre uma série de roteadores intermediários, conhecidos como “nós”. Cada roteador é responsável por encaminhar o pacote ao próximo nó na rede, e esses roteadores podem estar localizados em diferentes cidades, países ou até continentes. Cada nó adiciona um pequeno atraso, chamado de “ping intermediário”, ao processar o pacote. O pacote continua saltando de um roteador para outro até atingir seu destino final, que pode ser um servidor web, um serviço online ou outro dispositivo. Quando o pacote chega ao destino, a ação solicitada (como carregar uma página da web) é executada e a resposta é enviada de volta pelo mesmo caminho.
- Idealmente, o número de saltos deveria ser limitado a até 10 nós, com pings intermediários de até 2 ms. ou em casos de um número maior de nós, a qualidade dos roteadores intermediários deveria garantir um processamento rápido o suficiente. No entanto, com a crescente variedade de provedores de internet locais com equipamentos de qualidade mediana, alcançar esse nível de desempenho tem se tornado cada vez mais difícil.
Velocidade Instantânea vs. Velocidade Média:
- Velocidade Instantânea: Refere-se ao resultado do download e upload no momento exato em que o teste é realizado.
- Velocidade Média: É a média dos testes feitos pelo usuário ao longo do mês.
Perda de Pacotes
Isso ocorre quando a conexão está muito baixa ou com falhas, afetando a entrega correta dos dados do teste.
Tipo de Conexão:
- A internet via Wi-Fi tende a ter mais interferências e não aproveita totalmente a largura de banda. Portanto, ao fazer o teste, escolha um dispositivo cabeado ou o mais próximo e esteja próximo ao modem ou roteador.
- Caso não seja possível, leve essa desvantagem em conta no momento da avaliação
Direto de desfazer a fidelização
A Anatel (Agência Nacional de Telecomunicações) estabelece que a taxa de upload mensal de um usuário deve ser de pelo menos 80% do valor contratado, enquanto o valor ideal diário (instantâneo) deve ser de 40%¹. Portanto, embora o upload geralmente seja menor que o download, ele ainda deve atender a esses padrões para garantir uma boa experiência de internet.
Já para download, a expectativa é que seja igual ao valor especificado em seu contrato.
Se você notar que o download e upload estão muito abaixo desses valores, pode ser um alerta para verificar com sua operadora. Afinal, todos nós queremos uma internet rápida e eficiente, não é mesmo?
O Regulamento de Qualidade dos Serviços de Telecomunicações – RQUAL, aprovado pela Resolução nº 717/2019, alterou alguns dispositivos do Regulamento Geral de Direitos do Consumidor de Serviços de Telecomunicações – RGC, aprovado pela Resolução nº 632/2014, para garantir ao consumidor, entre outros, o direto de desfazer a fidelização junto a sua prestadora, caso comprove o descumprimento do contrato individual de banda larga fixa.
Bloco 2 #
Informações das Interfaces #
Tabela de endereços ARP #
A tabela ARP (Address Resolution Protocol) armazena as correspondências entre endereços IP e endereços MAC, que são essenciais para a comunicação entre dispositivos em uma rede local.
Este item irá exibir todas as entradas atualmente armazenadas na tabela ARP do sistema. Isso significa que você verá uma lista de todos os dispositivos que foram detectados na rede local, juntamente com seus respectivos endereços IP e MAC.
A saída do comando geralmente apresenta as seguintes informações para cada entrada na tabela ARP:
- Endereço físico: O endereço MAC do dispositivo.
- Endereço Internet: O endereço IP do dispositivo.
- Tipo: O tipo de hardware (normalmente Ethernet).
O comando é útil para:
- Ao visualizar a tabela ARP, você pode verificar se os dispositivos esperados estão sendo detectados na rede.
- Se um dispositivo não estiver sendo acessado, verificar a tabela ARP pode ajudar a identificar se o problema está relacionado à resolução de endereços.
- A tabela ARP pode fornecer informações sobre os dispositivos conectados à rede, como seus endereços MAC.
- Em alguns casos, a tabela ARP pode ser usada para identificar dispositivos não autorizados na rede.
A tabela ARP é geralmente dinâmica, o que significa que as entradas podem ser adicionadas, atualizadas ou removidas automaticamente à medida que a rede é utilizada.
Bloco 3 #
Ping no servidor Amazon #
O comando é uma ferramenta fundamental para verificar a conectividade entre seu dispositivo e um servidor na internet. Ao utilizar o comando, você estará enviando pacotes de dados para um servidor da Amazon (205.251.242.103)e aguardando uma resposta. Essa resposta confirmará se você está realmente conectado à internet e não só a rede interna por exemplo, se o servidor da Amazon está disponível e se não há um bloqueio na configuração do roteador ou do provedor.
Pressione Enter para executar o comando.
Analisando a Saída
A saída do comando fornecerá informações como:
- Endereço IP: O endereço IP do servidor da Amazon (205.251.242.103).
- Bytes: O tamanho dos pacotes enviados e recebidos.
- Tempo: O tempo que cada pacote leva para ir e voltar (em milissegundos).
- TTL: O tempo de vida dos pacotes.
- Pacotes: O número de pacotes enviados, recebidos e perdidos.
Interpretando os Resultados
- Sem perda de pacotes (0%): Indica uma conexão estável e sem interrupções.
- Tempo baixo: Um tempo baixo indica uma conexão rápida e de baixa latência.
- Perda de pacotes: Se houver perda de pacotes, pode indicar problemas na sua conexão com a internet ou no servidor da Amazon.
Pingar um servidor da Amazon pode ser útil para:
- Confirma se você está conectado e se sua conexão está estável.
- Determina o tempo que leva para os dados viajarem até o servidor da Amazon e voltarem.
- Ajuda a detectar problemas como perda de pacotes ou alta latência.
Firewalls podem bloquear o tráfego ICMP, impedindo que o comando ping funcione corretamente.
Contagem de nós até o destino #
O comando é uma ferramenta de diagnóstico de rede que rastreia o caminho que um pacote de dados percorre desde o seu dispositivo até um destino específico na internet. Ao contrário do comando ping, que apenas verifica se um destino é alcançável, o tracert mostra todos os roteadores e dispositivos de rede intermediários por onde o pacote passa.
Analisando a Saída
A saída do comando tracert geralmente apresenta informações como:
- Hop: O número do salto (hop) na rota. Cada hop representa um dispositivo de rede (roteador) que o pacote atravessa.
- Endereço IP: O endereço IP do dispositivo em cada hop.
- Tempo: O tempo que o pacote levou para alcançar cada dispositivo e retornar.
- *: Indica que nenhum resposta foi recebida de um determinado hop.
Interpretando os Resultados
- O número de nós (hops) indica a distância entre seu dispositivo e o destino. Um número menor de nós geralmente significa uma conexão mais rápida.
- O tempo em cada nó indica a latência entre os dispositivos. Um tempo alto pode indicar congestionamento na rede ou problemas com um determinado dispositivo.
- *: Se você vir asteriscos em alguns nós, isso significa que o pacote não conseguiu alcançar aquele dispositivo ou que o dispositivo não respondeu.
Para que serve o comando?
- Ao visualizar a rota, você pode identificar onde estão ocorrendo gargalos ou problemas de conectividade.
- Se houver perda de pacotes, o comando pode ajudar a identificar em qual nó a perda está ocorrendo.
- O comando pode ser útil para verificar se os roteadores estão configurados corretamente.
Teste do repositório WMI #
O comando é uma ferramenta de linha de comando do Windows utilizada para verificar a integridade do repositório WMI (Windows Management Instrumentation). O WMI é uma tecnologia fundamental para a gestão de sistemas operacionais Windows, fornecendo uma interface para acessar informações sobre hardware, software e configurações do sistema.
Por que verificar o repositório WMI?
- As informações armazenadas no repositório WMI são cruciais para diversos aplicativos e serviços do Windows. Uma integridade comprometida pode levar a problemas de funcionamento.
- Um repositório WMI corrompido ou fragmentado pode afetar o desempenho de ferramentas e scripts que dependem dele.
- Algumas aplicações podem falhar ao acessar informações do WMI se o repositório estiver danificado.
A saída do comando indica se o repositório WMI está íntegro. Se houver algum problema, o comando exibirá uma mensagem de erro.
Quando utilizar o comando?
- Verificar a integridade do repositório antes de realizar alterações pode ajudar a prevenir problemas posteriores.
- Se você estiver enfrentando problemas com ferramentas ou scripts que utilizam o WMI, verificar a integridade do repositório pode ser um bom ponto de partida.
- Algumas instalações ou atualizações, podem afetar a integridade do repositório WMI.
Considerações adicionais
- Para executar o comando, é necessário ter privilégios administrativos.
- Se o comando continuar a indicar problemas com o repositório WMI, pode ser necessário realizar uma restauração do sistema ou entrar em contato com o suporte técnico.
Se o repositório estiver íntegro, o comando não exibirá nenhuma mensagem de erro.
Possíveis tópicos para explorar:
- WMI CIM Studio: Uma ferramenta gráfica para gerenciar o WMI.
- Scripts WMI: Como criar scripts para automatizar tarefas de gerenciamento.
- Eventos WMI: Como monitorar eventos do sistema usando o WMI.
Bloco 4 #
Trocar o endereço IP #
O comando irá interagir diretamente com o protocolo DHCP (Dynamic Host Configuration Protocol), que é responsável por atribuir automaticamente endereços IP aos dispositivos em uma rede.
Primeiro irá liberar o endereço IP atualmente atribuído ao seu adaptador de rede. É como devolver o endereço IP para o pool de endereços disponíveis no servidor DHCP. Depois irá solicitar um novo endereço IP ao servidor DHCP.
Você pode precisar usar esse comando em diversas situações, como:
- Se você estiver enfrentando dificuldades para se conectar à internet, liberar e renovar o endereço IP pode resolver conflitos de configuração ou problemas temporários com o servidor DHCP.
- Ao se conectar a uma nova rede, liberar e renovar o endereço IP garante que você obtenha um novo endereço adequado para aquela rede.
- Se você configurou manualmente um endereço IP e deseja voltar a usar o DHCP, liberar o endereço e renovar permite que o sistema obtenha um novo endereço automaticamente.
Quando não usar esse comando
- Problemas de hardware: Se o problema estiver relacionado ao hardware da sua rede (placa de rede, cabo, etc.), esse comando não resolverá o problema.
- Se você estiver usando um endereço IP estático, liberar e renovar não terá efeito
Reparar o Repositorio WMI #
O serviço Winmgmt, ou Serviço WMI (Windows Management Instrumentation), é uma ferramenta fundamental do Windows que permite gerenciar e configurar diversos componentes do sistema operacional e de aplicativos. Ele fornece uma interface para que outros programas e scripts possam coletar informações e controlar o sistema.
O comando em questão será utilizado para:
- O comandos irão parar o serviço, enquanto o comando sc config winmgmt start= auto configura para que ele inicie automaticamente ao ligar o computador.
- Os comandos Winmgmt /salvagerepository e Winmgmt /resetrepository são usados para reparar o repositório WMI, que pode ficar corrompido e causar problemas no funcionamento de diversos programas e serviços.
Quando usar esses comandos?
- Se você estiver enfrentando dificuldades com ferramentas como o Gerenciador de Tarefas, PowerShell ou outros aplicativos de gerenciamento, o serviço Winmgmt pode estar com problemas.
- Se o repositório WMI estiver corrompido, pode causar erros em diversas áreas do sistema.
- Desabilitar o serviço Winmgmt antes de fazer alterações significativas no sistema pode evitar problemas inesperados.
Após executar os comandos, reinicie o computador para que as alterações tenham efeito.
Precauções:
- Antes de realizar essas operações, crie um ponto de restauração para poder voltar a uma configuração anterior em caso de problemas.
- Se possível, faça um backup dos dados importantes antes de realizar essas operações.
- Entenda o risco. Redefinir o repositório WMI pode remover configurações importantes e afetar a funcionalidade de diversos aplicativos. Use essa opção apenas como último recurso.
- Se você não se sentir confortável em executar esses comandos, consulte um profissional de TI.
- É importante identificar a causa raiz dos problemas antes de executar esses comandos. Redefinir o repositório WMI pode resolver o problema, mas não necessariamente a causa raiz.
- A utilização desses comandos envolve riscos e pode causar instabilidade no sistema. Utilize-os com cautela e sob sua própria responsabilidade.
Este guia tem como objetivo fornecer informações básicas sobre o uso desses comandos. Consulte a documentação oficial da Microsoft para obter informações mais detalhadas.
Redefinir pilha TCP-IP #
O comando irá redefinir completamente a pilha TCP/IP. Essa pilha é responsável por gerenciar a comunicação de dados na sua rede. Ao executar esse comando, você está basicamente reinicializando todas as configurações de rede, como endereços IP, máscaras de sub-rede, gateways padrão e outros parâmetros relacionados à sua conexão com a internet.
Quando usar o comando?
- Se você está enfrentando problemas de rede constantes, como dificuldade em acessar sites, lentidão na conexão ou erros de DNS, redefinir a pilha TCP/IP pode resolver esses problemas.
- Se você alterou recentemente as configurações de rede manualmente (por exemplo, configurou um servidor DNS personalizado) e está enfrentando problemas, redefinir a pilha pode restaurar as configurações padrão.
- Às vezes, conflitos com outros programas ou drivers podem causar problemas de rede. Redefinir a pilha TCP/IP pode ajudar a resolver esses conflitos.
Após executar o comando, é altamente recomendável reiniciar o computador para que as alterações tenham efeito.
O que acontece ao executar o comando?
- Todas as configurações de rede são redefinidas. Isso inclui endereços IP, máscaras de sub-rede, gateways padrão, servidores DNS e outras configurações relacionadas à sua conexão de rede.
- Um arquivo de log é criado e registra as alterações feitas durante a redefinição da pilha TCP/IP.
- Você precisará configurar manualmente algumas configurações. Após a redefinição, algumas configurações, como a senha da sua rede Wi-Fi, podem precisar ser configuradas novamente.
Observações importantes.
- Antes de executar o comando, é recomendado criar um ponto de restauração do sistema, caso você precise voltar às configurações anteriores.
- Se você configurou manualmente alguma configuração de rede, como um servidor DNS específico, você precisará reconfigurá-la após a redefinição
Limpar cache DNS #
O comando é utilizado para limpar o cache do DNS. O DNS (Domain Name System) é um sistema de nomes de domínio que traduz nomes de domínio legíveis por humanos como www.exemplo.com, em endereços IP numéricos que os computadores utilizam para se comunicar na internet
Por que limpar o cache do DNS?
Se um site que você costumava acessar não está carregando, mesmo que o endereço esteja correto, o problema pode estar relacionado ao cache do DNS. O cache pode estar armazenando informações antigas ou incorretas sobre o endereço IP daquele site.
Se um site mudou de servidor ou se você alterou as configurações do seu DNS, limpar o cache garante que seu computador busque as informações mais recentes.
Quando usar o comando.
Se você está tendo dificuldades para acessar determinados sites.
Se você mudou para um servidor DNS diferente.
Se você sabe que o endereço IP de um site foi alterado.
Redefinir Netbios, reset do IP e Catalogo #
Esses comandos são ferramentas poderosas para diagnosticar e solucionar problemas de rede no Windows. Cada um deles tem uma função específica:
- nbtstat -RR: Reinicializa o serviço NetBIOS, que é responsável pela resolução de nomes de rede. Isso pode ajudar a corrigir problemas de conexão com outros computadores na rede.
- ipconfig /renew: Renova o endereço IP da sua interface de rede. Isso pode ser útil se o seu endereço IP estiver configurado para ser obtido automaticamente via DHCP.
- netsh winsock reset: Reinicializa a pilha Winsock, que é responsável pela comunicação de rede. Isso pode resolver uma ampla variedade de problemas de rede, como dificuldades para acessar a internet ou problemas com conexões de rede.
Quando usar esses comandos?
- Se você não conseguir acessar outros computadores na sua rede local, o comando nbtstat -RR pode ajudar a resolver o problema.
- Se o seu computador não conseguir obter um endereço IP automaticamente, o comando ipconfig /renew pode resolver o problema.
- Se você estiver enfrentando problemas gerais de conectividade, como dificuldade para acessar a internet ou lentidão na conexão, o comando netsh winsock reset pode ajudar a resolver o problema.
Reinicie o computador: Após executar os comandos, reinicie o computador para que as alterações tenham efeito.
Precauções:
- Antes de realizar essas operações, crie um ponto de restauração para poder voltar a uma configuração anterior em caso de problemas.
- Faça um backup dos dados importantes antes de realizar essas operações.
- Entenda o risco: Embora esses comandos sejam geralmente seguros, eles podem afetar a sua conexão de rede temporariamente. Use-os com cautela.
- Consulte um profissional: Se você não se sentir confortável em executar esses comandos, consulte um profissional de TI.
- É importante identificar a causa raiz dos problemas antes de executar esses comandos. Esses comandos podem resolver o problema, mas não necessariamente a causa raiz.
- Este guia tem como objetivo fornecer informações básicas sobre o uso desses comandos. Consulte a documentação oficial da Microsoft para obter informações mais detalhadas.
- A utilização desses comandos envolve riscos e pode causar instabilidade no sistema. Utilize-os com cautela e sob sua própria responsabilidade.
Resetar componentes de rede #
Esses comandos ajudam a reinicializar diversos componentes da pilha de rede, o que pode resolver uma ampla variedade de problemas de conexão.
O que faz cada um deles:
- ipconfig /release: Libera o endereço IP atual.
- ipconfig /renew: Obtém um novo endereço IP.
- *arp -d : Limpa a tabela ARP (Address Resolution Protocol).
- nbtstat -R: Reinicializa o serviço NetBIOS.
- nbtstat -RR: Reinicializa o serviço NetBIOS (novamente).
- ipconfig /flushdns: Limpa o cache DNS.
- ipconfig /registerdns: Registra novamente os registros DNS.
- netsh interface ip delete arpcache: Limpa o cache ARP.
- netsh advfirewall reset: Redefine o Firewall do Windows.
- netsh branchcache reset: Redefine o BranchCache.
- netsh int ip reset c:\resetlog.txt: Redefine a pilha IP, criando um log.
- netsh int ipv4 reset: Redefine a pilha IPv4.
- netsh int ipv6 reset: Redefine a pilha IPv6.
- netsh winsock reset: Redefine a pilha Winsock.
- netsh winsock reset catalog: Redefine o catálogo Winsock.
- netsh winsock reset all: Redefine todas as configurações Winsock.
- netsh int ip reset all: Redefine todas as configurações IP.
Após executar os comandos, reinicie o computador para que as alterações tenham efeito.
Restaurar arquivos do sistema Windows #
O comando sfc /scannow é uma ferramenta integrada ao Windows que verifica a integridade dos arquivos do sistema e tenta reparar quaisquer arquivos corrompidos ou ausentes. Ele é uma ferramenta essencial para diagnosticar e solucionar problemas relacionados à estabilidade do sistema operacional.
Você pode usar o comando sfc /scannow em diversas situações, como:
- Se o seu computador estiver tendo dificuldades para iniciar, o comando sfc /scannow pode ajudar a identificar e reparar arquivos do sistema corrompidos que estão causando o problema.
- Se você estiver recebendo erros aleatórios ou o seu computador estiver se comportando de forma instável, o comando sfc /scannow pode ajudar a identificar e reparar a causa raiz.
- Se você instalou um novo software e começou a ter problemas, o comando sfc /scannow pode ajudar a verificar se a instalação do software danificou algum arquivo do sistema.
O processo de verificação pode levar alguns minutos. Não interrompa o processo.
Analise os resultados:
Após a conclusão, o sistema exibirá uma mensagem informando se foram encontrados e reparados arquivos corrompidos.
Interpretando os resultados:
“A verificação do sistema de arquivos encontrou corrupção, mas não conseguiu corrigir alguns dos erros. Para obter mais informações, consulte o arquivo CBS.Log windir\Logs\CBS\CBS.log.”: Isso significa que o comando encontrou arquivos corrompidos, mas não conseguiu repará-los todos. Você pode tentar executar o comando novamente ou procurar ajuda online para solucionar os problemas específicos.
“A verificação do sistema de arquivos não encontrou nenhuma violação de integridade.”: Isso significa que os arquivos do sistema estão intactos e não há necessidade de reparos.
Limitações do comando sfc /scannow:
- Não repara todos os problemas: O comando sfc /scannow pode não ser capaz de reparar todos os tipos de corrupção de arquivos.
- Pode levar tempo: O processo de verificação pode levar vários minutos, especialmente em sistemas com grandes quantidades de arquivos.
Considerações adicionais:
- Execute o comando DISM antes do SFC: Em alguns casos, o comando DISM /Online /Cleanup-Image /RestoreHealth pode ajudar a corrigir problemas que impedem o comando sfc /scannow de funcionar corretamente.
- Verifique a integridade do disco: Se o comando sfc /scannow não conseguir resolver o problema, pode haver um problema físico com o seu disco rígido. Execute uma verificação de disco para verificar se há erros.
Restaurar o Windows Update #
Isenção de responsabilidade: A execução desta sequência de comandos pode causar instabilidade no sistema e até mesmo torná-lo inutilizável se não for realizada com cautela e em um cenário controlado. Recomenda-se fortemente criar um ponto de restauração do sistema antes de prosseguir.
Objetivo:
A sequência de comandos visa solucionar problemas relacionados ao Windows Update, serviço de instalação de módulos (MSI) e outros componentes relacionados à instalação e atualização de software. Essa abordagem envolve:
- Interromper os serviços relacionados ao Windows Update, MSI e criptografia.
- Renomear as pastas de distribuição de software e catálogos, forçando o sistema a recriar essas estruturas.
- Registrar novamente diversas bibliotecas de vinculação dinâmica (DLLs) relacionadas a componentes do Windows e do Windows Update.
- Reiniciar os serviços que foram parados anteriormente.
Análise detalhada:
- Parada dos serviços: Os comandos net stop bits, net stop wuauserv, net stop Cryptsvc e net stop msiserver interrompem os serviços de BITS (Background Intelligent Transfer Service), Windows Update, serviço de criptografia e serviço de instalação de módulos, respectivamente.
- Renomeação de pastas: A renomeação das pastas SoftwareDistribution e catroot2 força o sistema a recriar essas estruturas quando os serviços forem reiniciados, removendo arquivos temporários e configurações corrompidas.
- Registro de DLLs: Os comandos regsvr32 registram diversas DLLs relacionadas a componentes do Windows e do Windows Update. Essa etapa é crucial para garantir que os componentes funcionem corretamente após a reinicialização dos serviços.
- Reinicialização dos serviços: Os comandos net start bits, net start msiserver, net start wuauserv e net start Cryptsvc reiniciam os serviços que foram parados anteriormente, com as novas configurações e arquivos.
Quando usar:
Essa sequência de comandos pode ser útil para resolver problemas como:
- Erros ao instalar atualizações do Windows.
- Falhas na instalação de software.
- Problemas com o Windows Update.
- Erros relacionados a componentes do Windows.
Precauções:
Não modifique a ordem dos comandos: A ordem dos comandos é importante para garantir que os serviços sejam parados e reiniciados corretamente.
Glossário:
net stop: Parar um serviço
net start: Iniciar um serviço
ren: Renomear um arquivo ou pasta
regsvr32: Registrar uma DLL
bits: Background Intelligent Transfer Service (Serviço de Transferência Inteligente em Segundo Plano)
wuauserv: Windows Update Automatic Updates Service (Serviço de Atualizações Automáticas do Windows Update)
Cryptsvc: Serviço de Criptografia
msiserver: Windows Installer Service (Serviço do Instalador do Windows)
SoftwareDistribution: Pasta onde são armazenados os arquivos de atualização do Windows
catroot2: Pasta que contém os catálogos de componentes do Windows
DLL: Dynamic Link Library (Biblioteca de Vinculação Dinâmica)
Gostou do artigo? Veja então as novidades em nosso SITE, compartilhe o artigo com seus amigos e siga a Master Remote no LinkedIn, Youtube, Instagram e Facebook. Além disso, aproveite para explorar outros artigos ao lado e fique por dentro das últimas novidades sobre tecnologia para atendimento ao cliente e cibersegurança.



